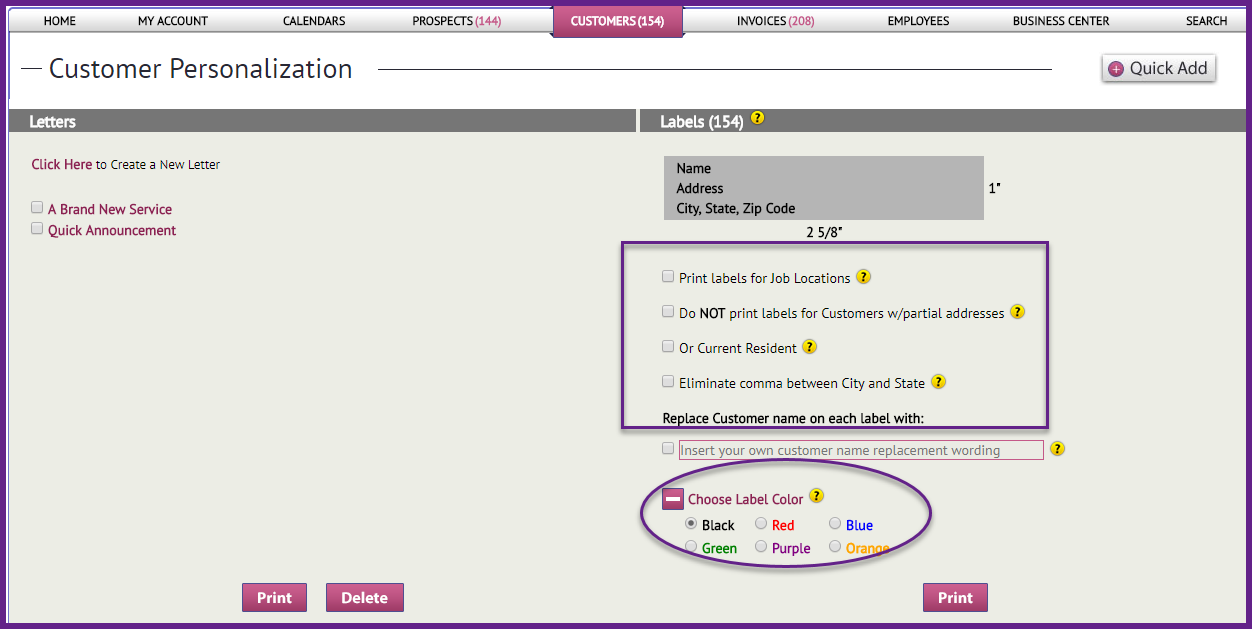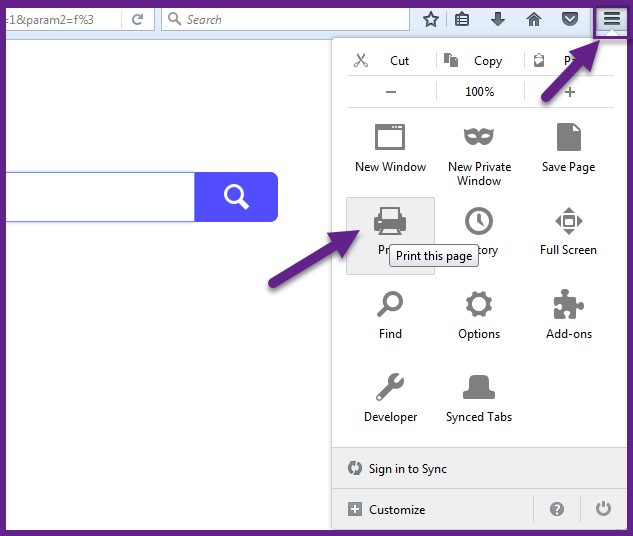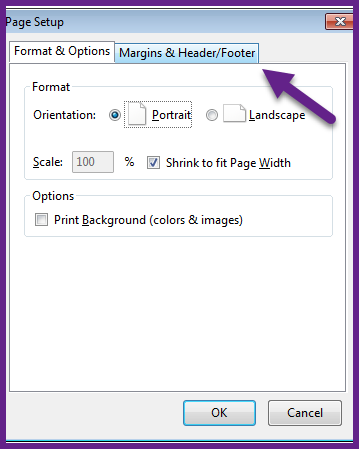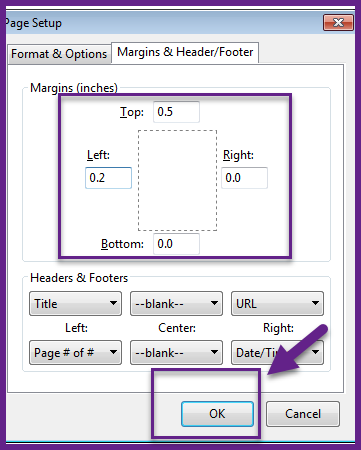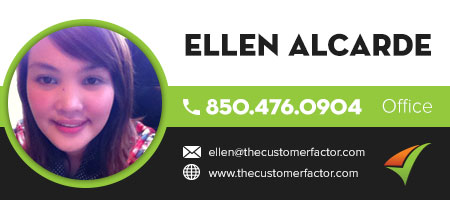Printing Address Labels
Printing labels is easy within The Customer Factor. It all starts with the search though, so for example, if you want to print labels for all customers then you would go to the customer search screen (click “Search” under the “Customers” tab) or simply click the number that’s in parenthesis next to the “Customers” tab.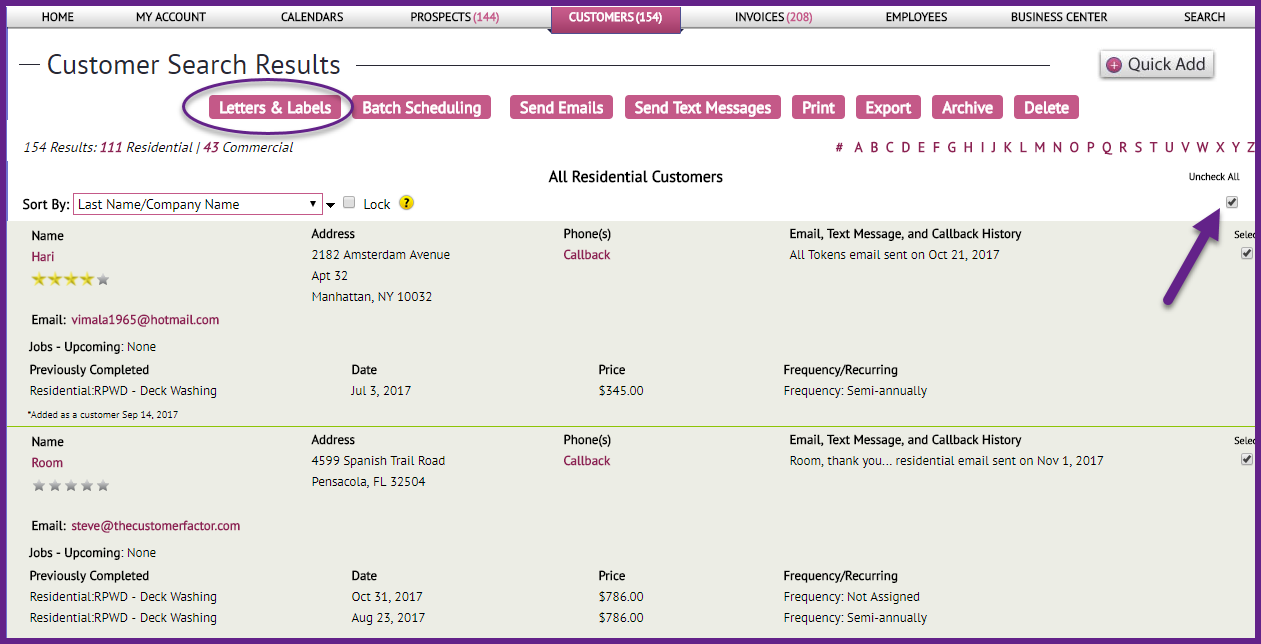
So with your customers on the search results screen you then click “check all” at top right to check all customers on the screen. Then at the top left you’ll see a “Letters & Labels” button.
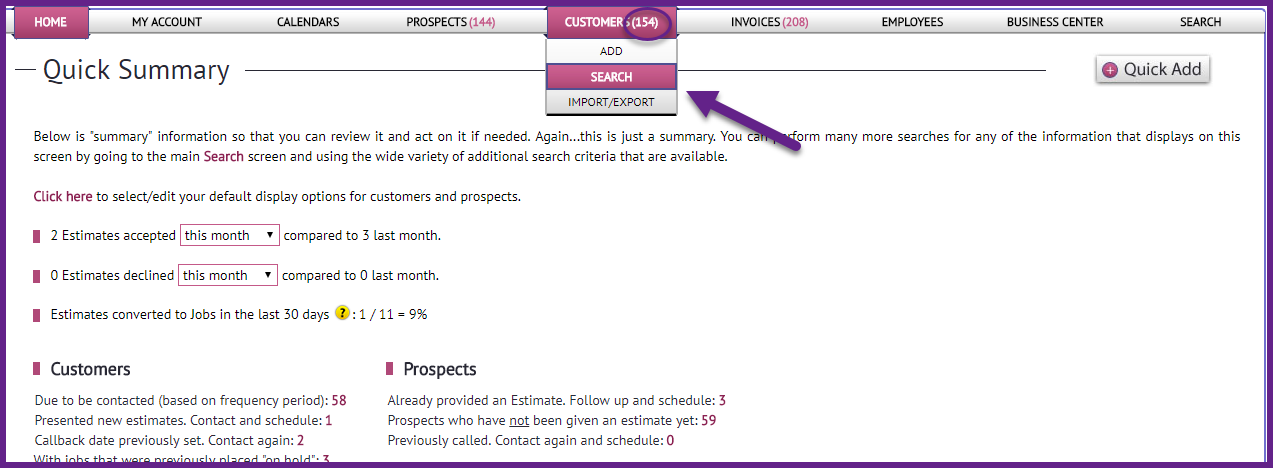 Click on that which takes you to the personalization screen where you’ll see at the right where you can print labels. And if you have a color printer you can choose the color that you’d like the name/address text to be on each label. And by following this just described process for prospects, you can print prospect labels also.
Click on that which takes you to the personalization screen where you’ll see at the right where you can print labels. And if you have a color printer you can choose the color that you’d like the name/address text to be on each label. And by following this just described process for prospects, you can print prospect labels also.
A couple of notes to make:
1) If you have more than 300 customers (or prospects if you’re printing labels for prospects) you’ll need to “view all” prior to clicking “check all” to check all customers. The reason is by default only 300 results show at one time. So to get all customers on the screen you’ll see a # link at top left of screen that you can click on. If you mouse over this number a tooltip will display saying “View All”. So if you click this number, then you’ll end up with all customers on the screen where you can then check the “check all” select box at top right and follow the other steps outlined above. Example: If you have 425 customers then you’ll see “425” at top left. Pls click this number and you’ll then get all 425 customers on one screen where you can then click “check all” and proceed on with the other steps.
2) It’s important that your page settings are correct and pls use our recommended browser (firefox) for label printing. So in the browser at the top right there are 3 horizontal lines. If you mouse over it, it says “Open Menu”. Click that and then click the “Print” option.
In the screen that opens click the “Page Setup” button at the top.
Then in the next window click the “Margins & Header/Footer” tab.
Pls set the top margin to 0.5, right margin to 0.0, bottom margin to 0.0, and left margin to 0.2 and click Ok.
If you have any questions on the above, pls let us know. Take care and have a great day.