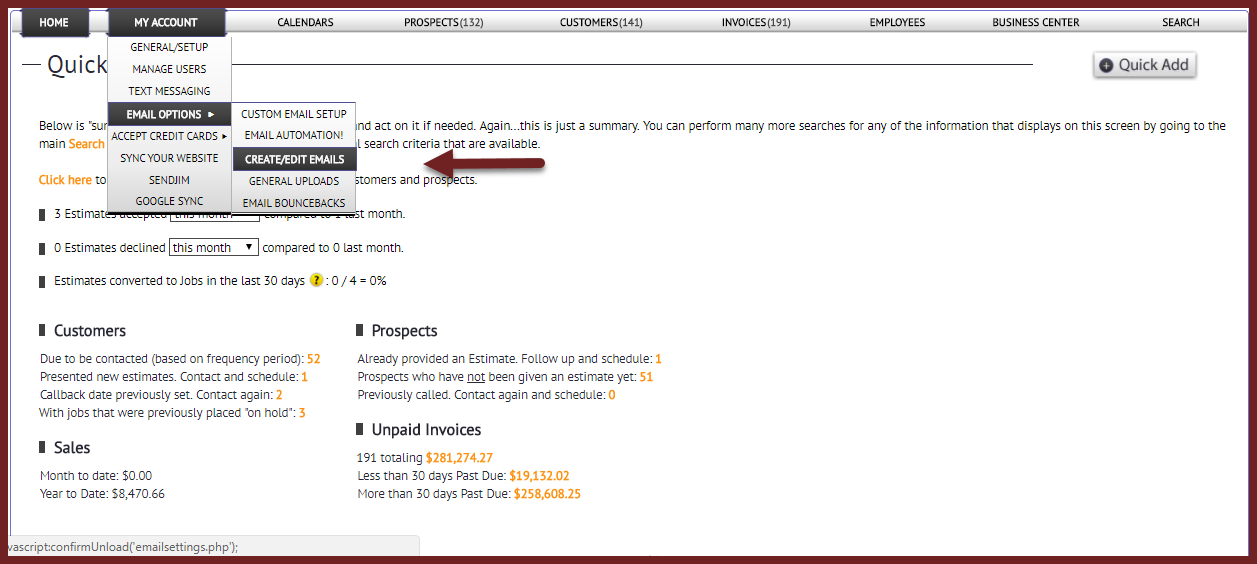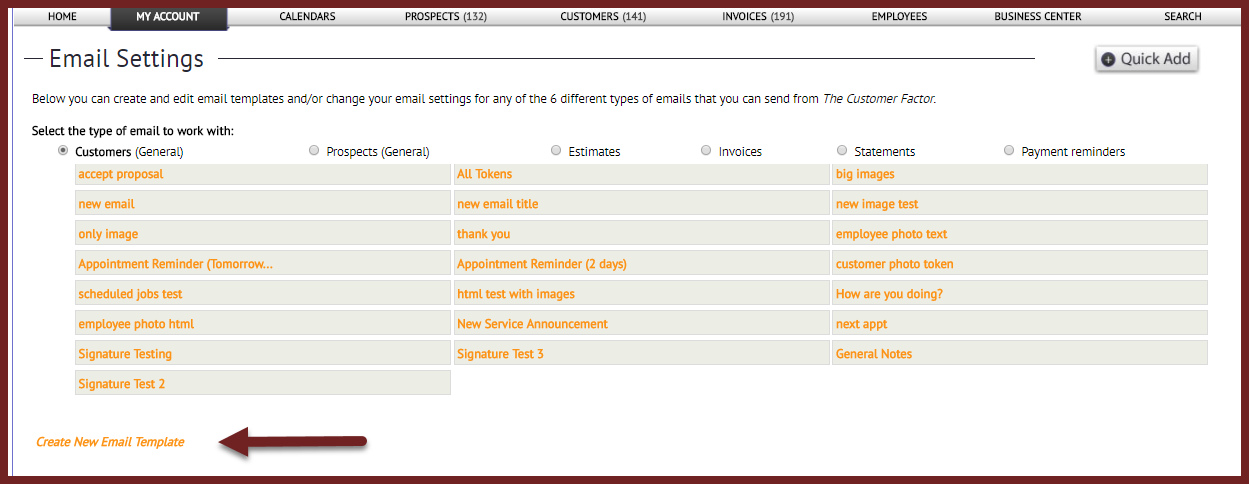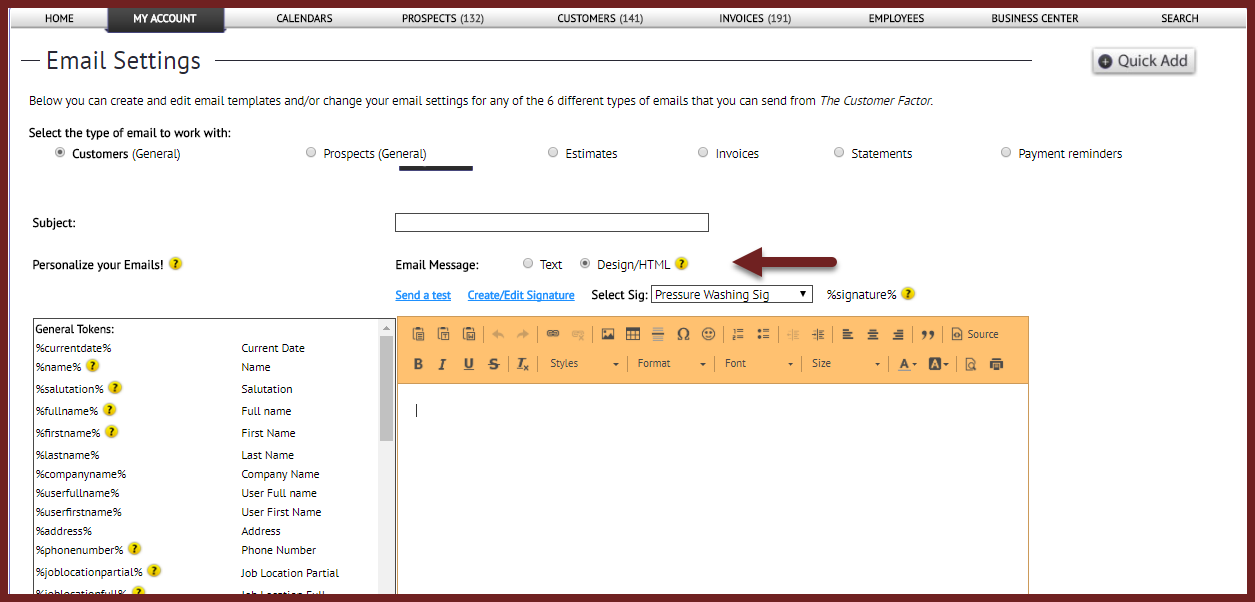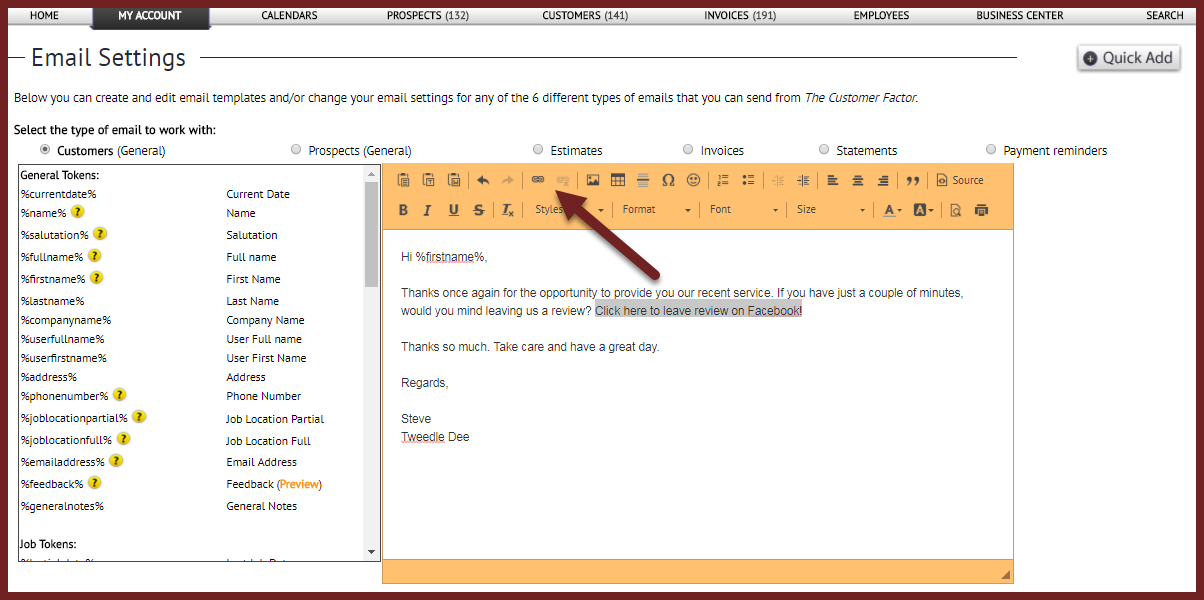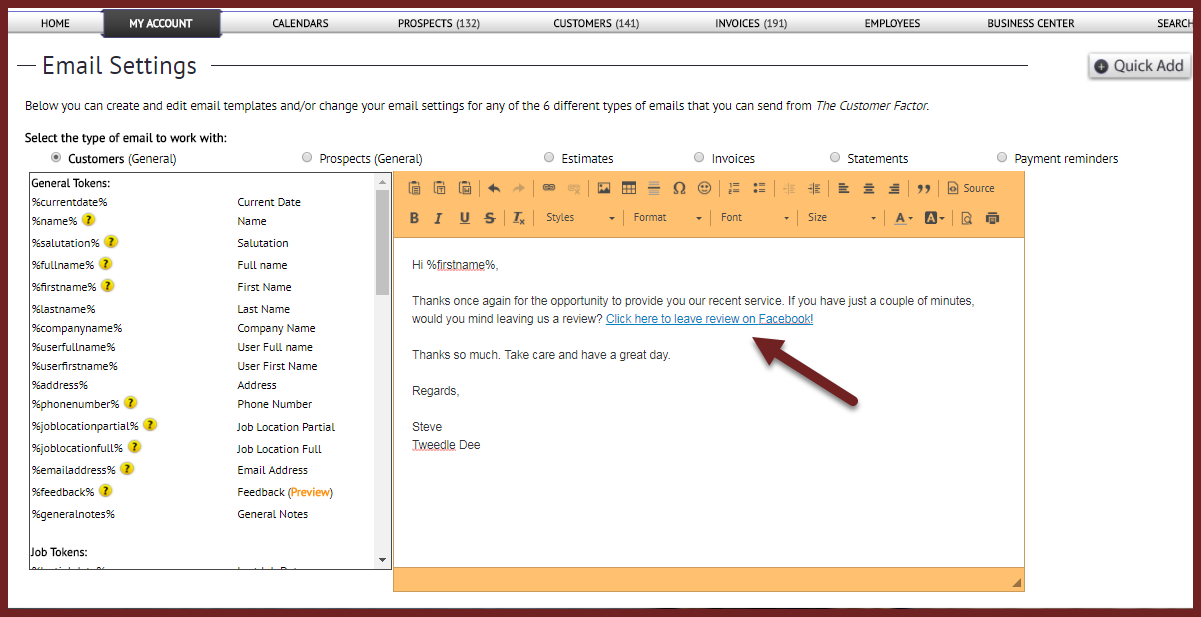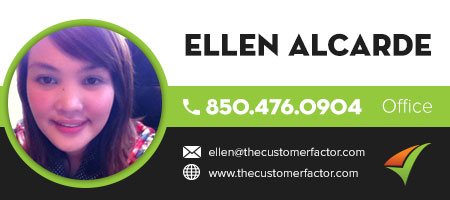How to turn text into a link in an email
In The Customer Factor you can turn text into a link within any email that you create. So to start, we’ll visit the Email Settings screen. You can also hover over the “My Account” tab, scroll over “Email Options”, and click on “Create/Edit Emails”.
Quick reminder: Even though we’re on the email settings screen the concept of linking text in an email to a url can be applied to any email you create in The Customer Factor.
So…let’s scroll down and we’ll create a new email so click on “Create New Email Template” and open it up.
Once open scroll down to the message area. Under the subject field you’ll see 2 choices: Text and Design/HTML. You can only link text to a url when you’re in the Design/HTML format so go ahead and select that format.
So let’s go ahead and create an email. Let’s say it’s an email where you’re asking for a review and you want to link text in the email to the review link. So all you do is highlight the text you want to link and click the chain link icon at top of editor.
After clicking the chain link icon at top of editor, this opens up a small window where you can paste in or type in your Facebook URL:
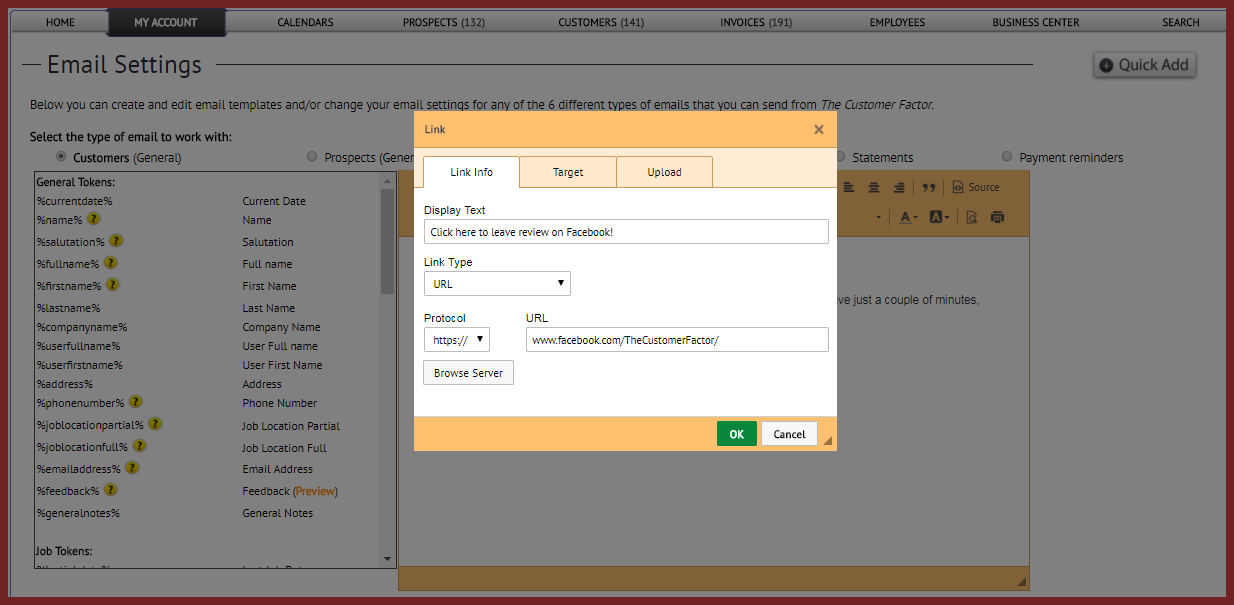
When you click ok in that window the text you previously highlighted is now clickable.
And that’s it! The only other thing to mention is that if you try and click on the link in the body of the email it won’t work. You’re in an editor so the link won’t be active in the editor. Go ahead and send yourself a test email and in the email you receive you’ll see how the link is clickable.
Lastly, linking images is done the same as above except you don’t highlight the image. You click on the image (one click) and then click the chain link icon at top of editor, insert the url you want to link the image to and the image is then linked to the url you inserted.
And that’s how easy it is to create a link in an email. Have a great day!
All the best,