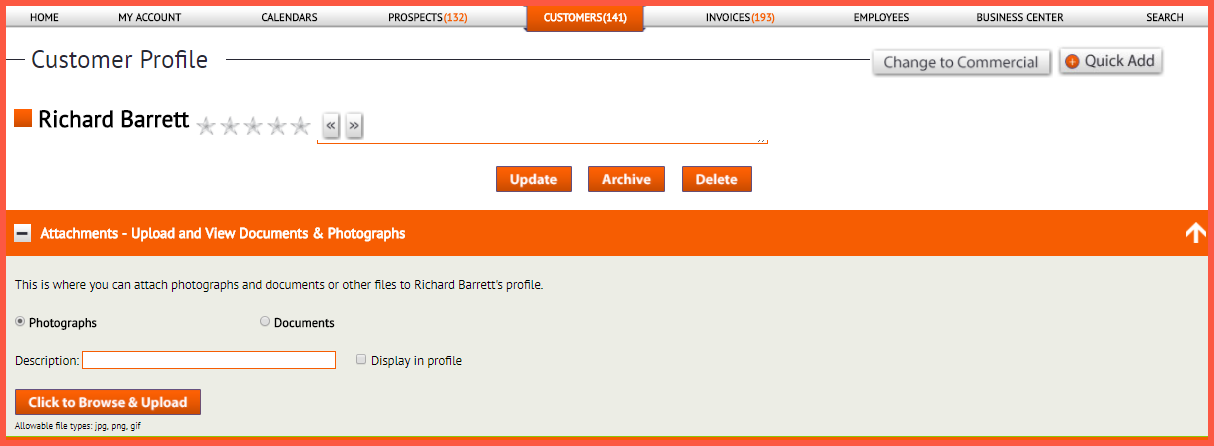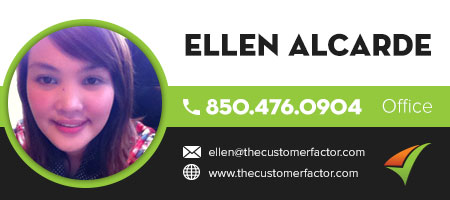Uploading Documents For Prospects and Customers
You have been able to upload photographs/images for both prospects and customers for awhile now within their respective profile screens, but now here at http://www.thecustomerfactor.com you have the ability to upload photographs AND documents. Maybe you gave a prospect or customer a contract or some other kind of document that you want to keep in their file. Simply go to their profile screen and upload it.
Here’s a screenshot of what this new “Add/View Attachments” area looks like:
Simply choose what you want to upload (the “Photographs” option is chosen by default), click on the “browse” button, insert a description, and click the “Upload” button.
You can upload up to 6 photographs and 6 documents per prospect/customer. If you do upload the max # of photos/docs, then the upload capabilities for the option(s) will be blocked off. If you’ve reached the max, you’ll need to delete an attachment in order to upload another one.
Allowing for 6 photos and 6 documents to be uploaded per prospect and customer should be more than enough, but if we get enough requests from members for the ability to upload more than that, we can certainly increase the max # of uploads allowed.
Please make a note of the “recommended size” of the uploads. For photos, it’s under 50kb and for documents it’s under 350kb. And you’ll see the allowable format types that can be uploaded. They’re the most common formats available.
As you start uploading photos and docs, they’ll appear in 3 rows, 4 to a row. When a photo is uploaded, it’s reduced in size automatically so that it can fit within our display area. But if you run your mouse over any photograph that has been uploaded, you’ll see the actual size appear.
Special note: If you want to open or save a document that’s been uploaded, just click on the “Document” image. A small box will appear giving you the opportunity to “open” or “save” it. Maybe in addition to saving the document in the “Add/View Attachments” area, you also want to save it to your desktop or in a folder on your computer.
You can edit a description of a photo/doc at anytime by clicking the title name. A small window will open up allowing you to change the description.
And that’s all there is to it! If you have any questions, please let us know. Take care and have a nice day.
Best regards,